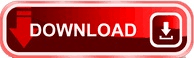If you end up not liking the look, go back to that registry key and set the value back to 0. Now that you’ve configured your Windows 10 Taskbar to be transparent, restart your system to let the customization take effect. With -tint you can add a slight color highlight.-tint lets you select a color that works with the -opaque or transparent option (does not work with -blur. Under “Show accent color on the following surfaces, check the box next to “Start, taskbar, and action center.” If the setting was already checked, uncheck it and then recheck it. opaque makes the taskbar a single solid color (no transparency.) By default the color is black, but you can change it using -tint.-transparent makes the taskbar transparent.Ensure that the switch for “Transparency effects” is set to “On.”.Right-click an empty space on the Windows desktop and select “Personalize.”.Edit “Value data:” to “1” where “1” represents “True.” Close “regedit” to automatically saves the changes.Right-click “UseOLEDTaskbarTransparency” and select “Modify…”.In the right pane, right-click an empty area and select “New -> DWORD (32-bit) Value,” and label it “UseOLEDTaskbarTransparency.”.Press “Windows key + R,” then type “regedit” and press “Enter.”.We need to unlock that entry to get it working.
Microsoft has locked this potential away behind a registry entry. The Windows 10 Taskbar has a level of transparency built into the OS, but it can do more than that. Step 2: Configure a Transparent Taskbar in Windows 10